Mettre en page un article sur le Framablog
Avant toute chose, il vous faudra vous connecter au Framablog selon l’URL de connexion et les identifiants que nous vous aurons transmis.
Évidemment, merci de les garder secrets ! N’oubliez pas qu’en termes de sécurité informatique, le gros point faible se trouve entre la chaise et le clavier. ^^
Fonctionnement de Wordpress
Pour mieux utiliser l’éditeur d’article
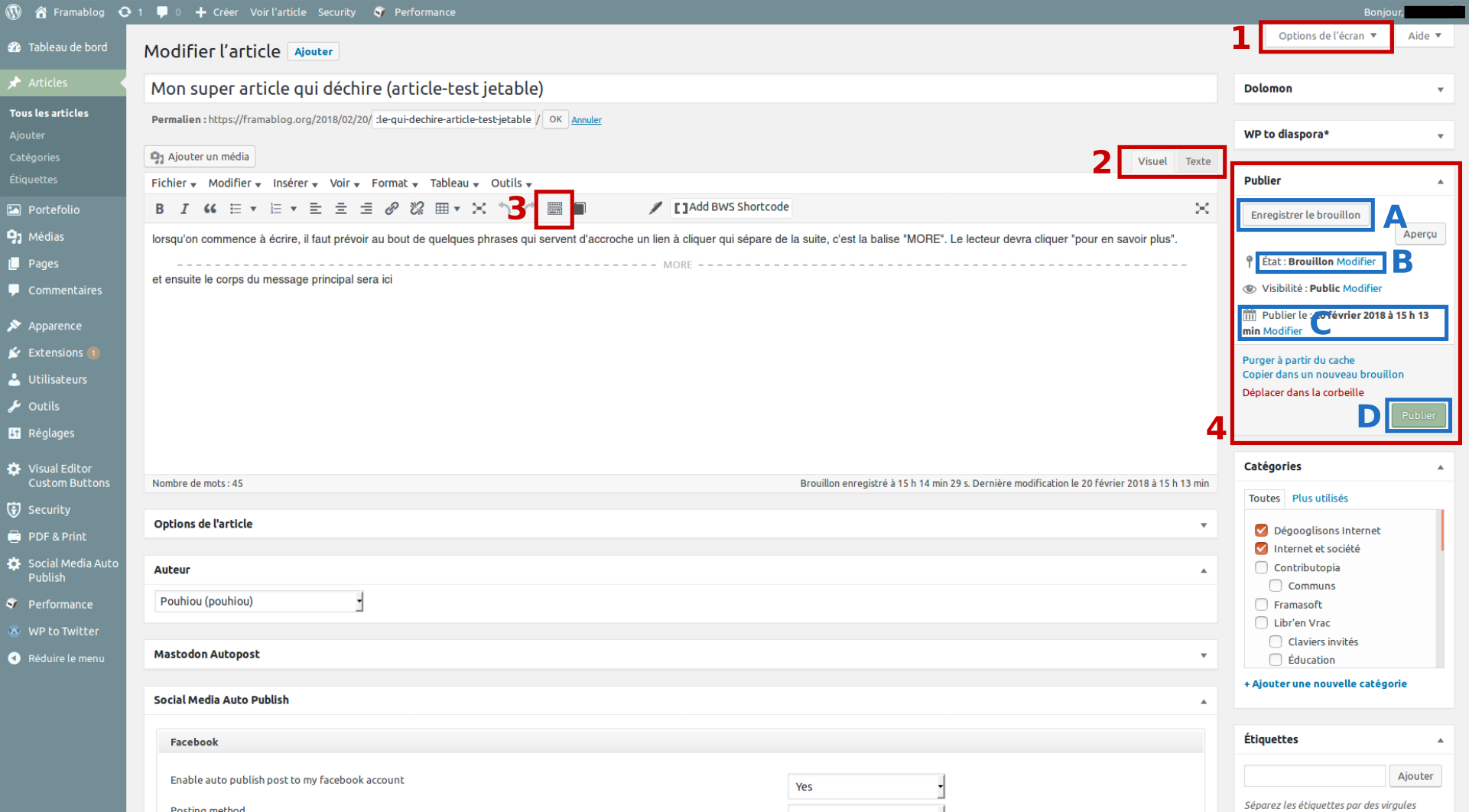
- Les
Options de l’écranvous permettent, en cochant et décochant des options, de faire apparaître les cadres correspondants. Pensez à cocher la case "auteur" (décochée par défaut) si jamais vous devez changer l’auteur·trice d’un article. Le faire une seule fois le validera pour toute vos utilisations ; - Les onglets
Visuel(par défaut) etTextevous permettent de passer d’un éditeur classique avec les boutons, à un éditeur HTML ; - Cliquez sur le bouton
Ouvrir/fermer la boite d’outilsafin de profiter d’une deuxième barre de boutons utiles pour nos publications (on le fait une fois, ça reste pour toutes nos futures utilisations !) - Le cadre
Publierest celui où vous avez le plus de risques de faire une boulette…
Le cadre "publier/planifier"…
Détaillons le cadre 4 de notre image. Rappel : Toute publication se fait après un accord commun ;).
- A Utilisez le bouton
Enregistrer comme brouillon, autant de fois que vous voulez, aucun souci, ça enregistre vos modifs avec différentiel, c’est beau la vie ; - B Dès qu’un article est publié ou planifié, le bouton vert devient
Mettre à jour. Le seul moyen de savoir si l’article est publié ou juste planifié, c’est de regarder l’état de l’article ; - D Par défaut vous ne touchez JAMAIS au bouton vert
Publier, sauf si vous voulez publier l’article ;- Exception : lorsque vous voulez planifier un article, cliquez sur
modifierdans C, choisissez la date & heure, puis cliquez surOKjuste à côté. - Si vous avez réussi, le bouton vert
PublierdevientPlanifier: vous pouvez le cliquer ;
- Exception : lorsque vous voulez planifier un article, cliquez sur
Les copier/coller de la mooooort…
- TOUJOURS passer son texte par un éditeur de type Gedit / Bloc-notes / Notepad++ avant de le copier/coller ;
- TOUJOURS utiliser le bouton
coller en mode textede l’éditeurVisuelde wordpress avant de copier/coller ; - Ne JAMAIS faire de copier-coller depuis word ou writer ou pire : depuis Framapad.
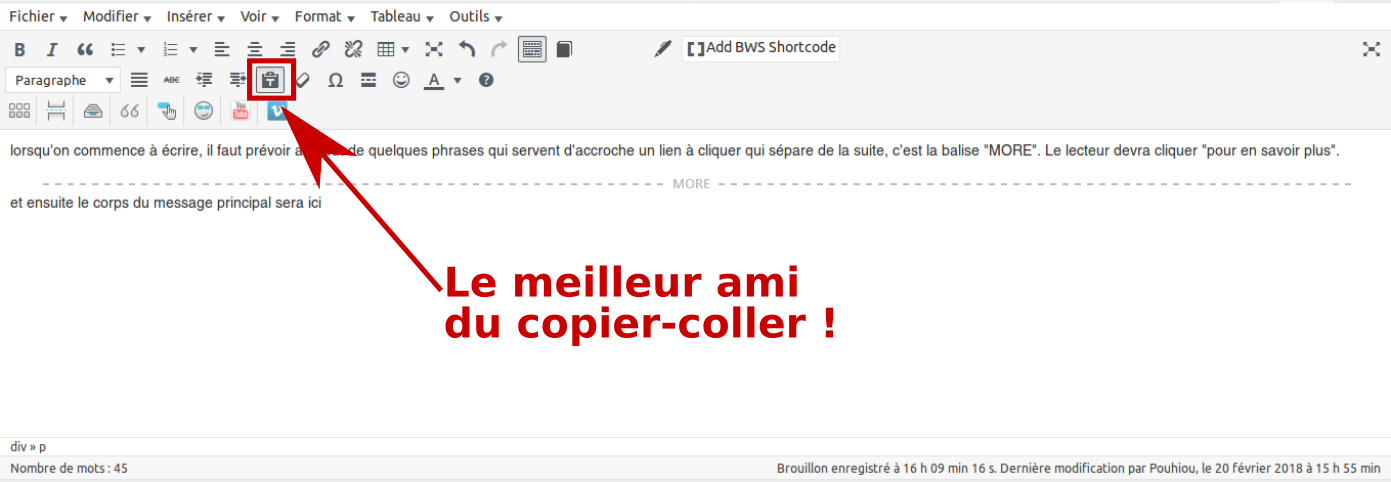
- Wordpress est capricieux : pas de copier-coller de texte sans avoir coché le bouton « Coller en texte » auparavant (qui se trouve dans le menu déroulant "modifier"). Sinon il chope les balises de Framapad/LibreOffice/Word/etc. et ça pourrit le thème et c’est moche ;
- Ce bouton se trouve dans la deuxième ligne de boutons l’éditeur
Visuel, que l’on a ouverte grâce à 3. - Pour copier/insérer du html, passer en mode
Texteavec 2 (par défaut, on est en modeVisuel) ;
Comment je sais si tout va bien ?
Regardez les sauts de ligne (dans l’éditeur Visuel & la prévisualisation de l’article) :
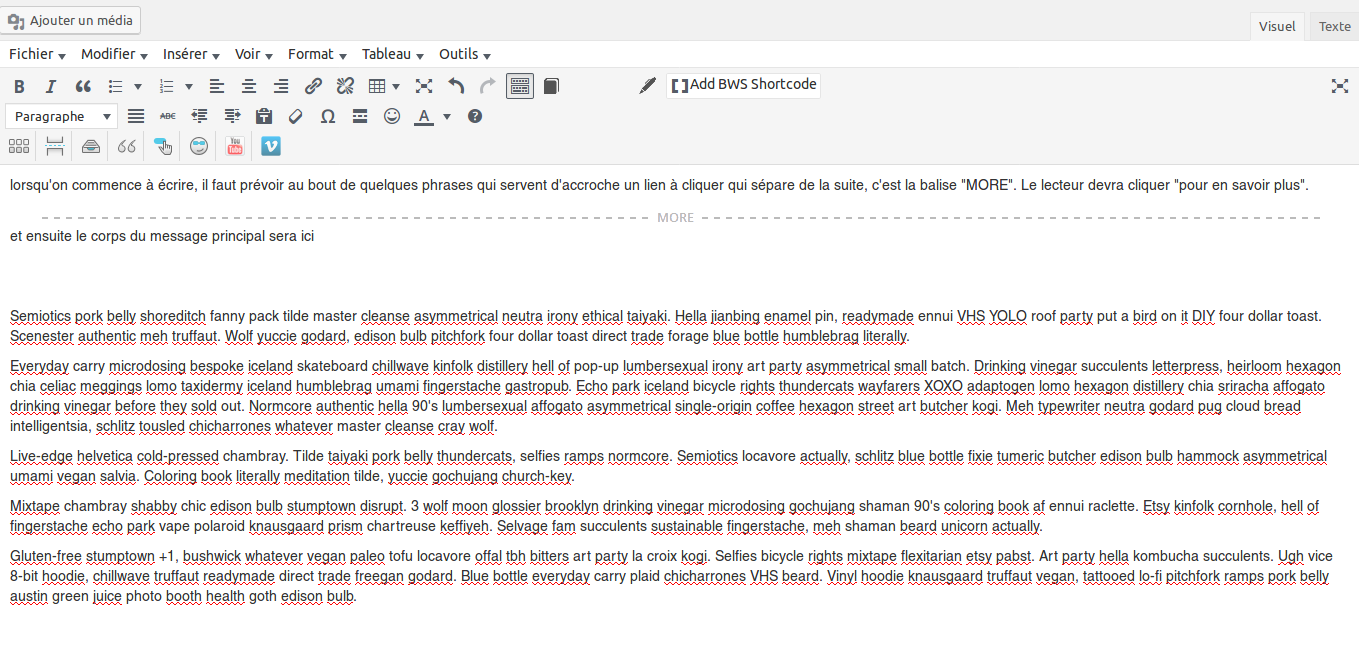
S’il y a une petite interligne entre deux paragraphes, tout va bien \o/ !
Comment je sais si tout va mal ?
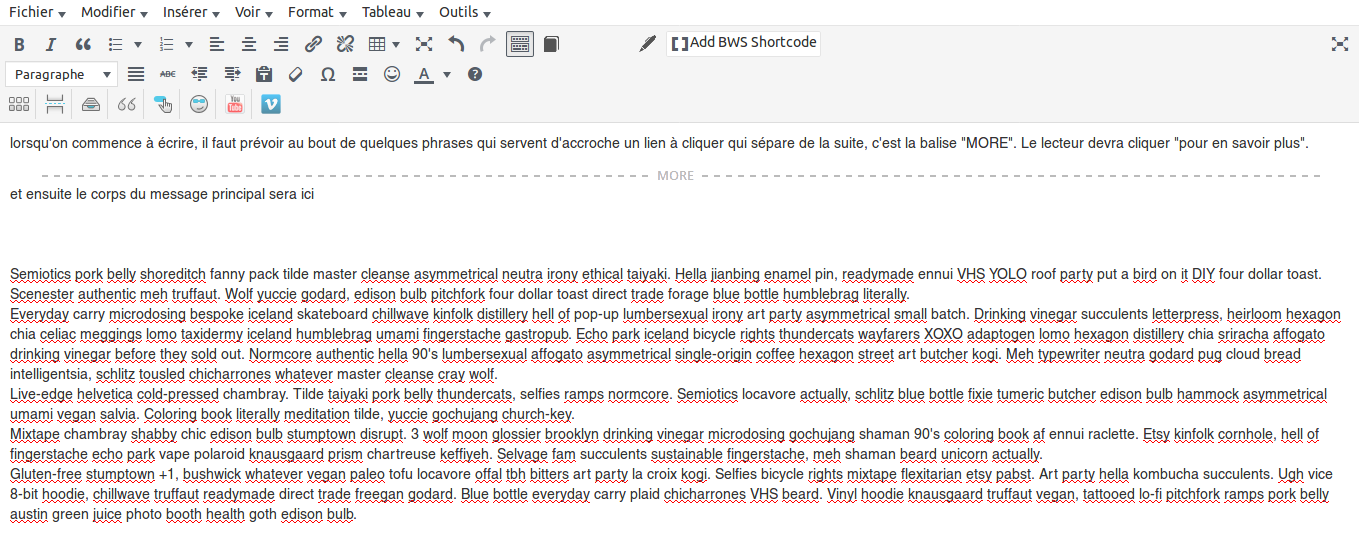
Si les interlignes sont collés-serrés, y’a un problème et la lecture de l’article sera étouffante (les sauts de lignes deviennent des retours de chariot : pas glop)
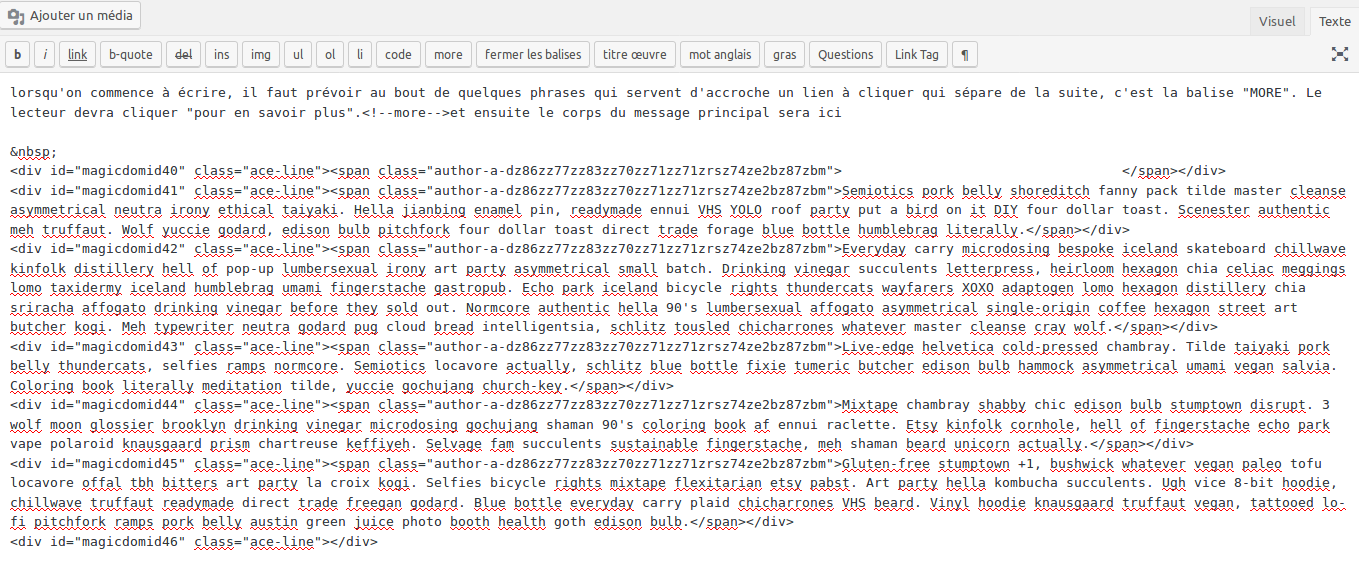
Si des div ou des span apparaissent dans l’éditeur Texte, y’a un raté.
Ici, on a fait un simple copier collé depuis Framapad : le code est dégueulasse !

Si, en mode aperçu, votre article est étouffé/étouffant, c’est que le copier-coller est raté.
Comment Wordpress a été pensé
Il a été pensé pour être votre éditeur de base : vous êtes sensé·es y écrire vos articles directement sur l’interface, sans avoir besoin de rien d’autre.
Du coup, pour les rebelles comme nous, y’a deux écoles :
- Je fais mon texte en .txt (tout retour à la ligne doit avoir une ligne vide entre 2 paragraphes), je « colle en texte » dans l’onglet visuel, j’ajoute liens, images, mise en page (gras, quotes, listes…), readmore, catégories, tags, tweet auto, image à la une => je propose à la publication ;
- Je fais mon texte en .html, je le colle dans l’onglet texte, j’ajoute les images, readmore, catégories, tags, tweet auto, image à la une => je propose à la publication.
Mise en forme de l’article
- Wordpress ajoute automatiquement les insécables, guillemets français, ellipsis, parce qu’on a une super extension pour faire le boulot à notre place et c’est pas du luxe ;) ;
- TOUJOURS penser à mettre une balise « read more » après les deux ou trois premières phrases ;
- Ne JAMAIS faire de copier-coller depuis word ou writer (ça fait plein de tout moches). Utiliser du texte brut ou le bouton « coller en texte brut » dans la seconde ligne des outils de mise en page.
Titres
- Le seul « Titre 1 » est le titre de l’article ;
- On commence donc notre titrage à partir des titres de niveau 2.
Catégories
- Toujours utiliser au moins une catégorie ;
- On peut multi-catégoriser (à vous de voir ^^) ;
- La catégorie par défaut
non classés, doit donc être décochée ; - Toujours cocher la catégorie parente lorsqu’on veut cocher une sous-catégorie.
Tags
RezoTicetPlanetpermettent d’inclure l’article dans le flux RSS de ces blogs ;- Penser à regarder les
tags les plus utilisés; - Utiliser l’auto-complétion ;
- Écrire directement un nom de tag dans ce champ (séparer à l’aide de virgules) ;
- Valider avec OK ;
- Ne pas hésiter à taguer en doublon des catégories/sous catégories (mettre
dégooglisonsouGAFAMdans les tags même si les catégories éponymes sont déjà cochées.
Publication automatique sur les réseaux
Nous avons installé des plug-in Wordpress pour publier automatiquement les articles sur nos comptes de réseaux sociaux.
- Seuls les nouveaux articles sont publiés, pas leur mises à jour ;
- Pas besoin d’avoir les clés du comptes, Wordpress les a.
Wordpress to Diaspora*
- Si vous avez correctement mis vos tags wordpress il n’y a RIEN A FAIRE \o/ ;
- Le plug-in affichera sur Diaspora* l’image à la une de l’article et l’extrait (ce qu’il y a avant la balise Read More) d’où l’importance de ces réglages dans votre article ;
- Les tags #framasoft, #framablog, #Libre, #free sont automatiquement ajoutés à votre post Diaspora* ;
- le lien vers l’article est ajouté automatiquement.
Wordpress to Mastodon
- Il n’y a rien à faire, le titre et l’adresse web de l’article sont automatiquement pouettés sur le compte mastodon de Framasoft lors de la première publication de l’article ;
- Ce pouet sera automatiquement twitté par le compte Twitter de Framasoft.
Wordpress to twitter
OPTIONNEL : wordpress publie automatiquement un pouet Titre + URL sur le compte Mastodon de Framasoft, ce qui est ensuite automatiquement retwitté sur le compte Twitter de Framasoft. Cette option ne sert plus que si vous voulez ajouter un 2e tweet personnalisé, par exemple en mentionnant une personne concernée.
- Écrivez votre tweet dans le cadre de la colonne de droite prévu à cet effet ;
- Ajoutez les tags et mentions que vous voulez dans la limite des 280 caractères ;
- Rajoutez IMPÉRATIVEMENT #url# pour inclure le lien vers l’article ;
- Votre message doit être différent du titre de de l’article, pour ne pas avoir 2 tweets identiques.
Wordpress to Facebook
- Il faut avoir mis une
image à la unepour que cela publie l’article comme une photo sur la page Facebook de Framasoft. - Il n’y a rien à faire d’autre, l’article est publié automatiquement lors de la première publications de l’article
Illustrations
- Toujours choisir une
Image mise en avant(bas de la colonne de droite) afin que le thème l’utilise dans notre page d’accueil, et pour les réseaux sociaux ; - Utiliser des images sous licence libre ou de libre diffusion (chercher sur Search CreativeCommons) ;
- Lors de l’ajout d’une image à un article, mettre en légende sous le format
Titre-Licence-Auteur. Exemple :Photo magnifique CC-BY-SA Auteur qui déchire.
Utilisateur·trice
L’article vous est attribué par défaut. Il faut donc que vous pensiez à aller dans votre profil utilisateur WordPress pour :
- Mettre à jour votre mini-bio ;
- Mettre vos réseaux sociaux ;
- Pensez à mettre une photo de profil (ou image, dessin, icône, etc.).